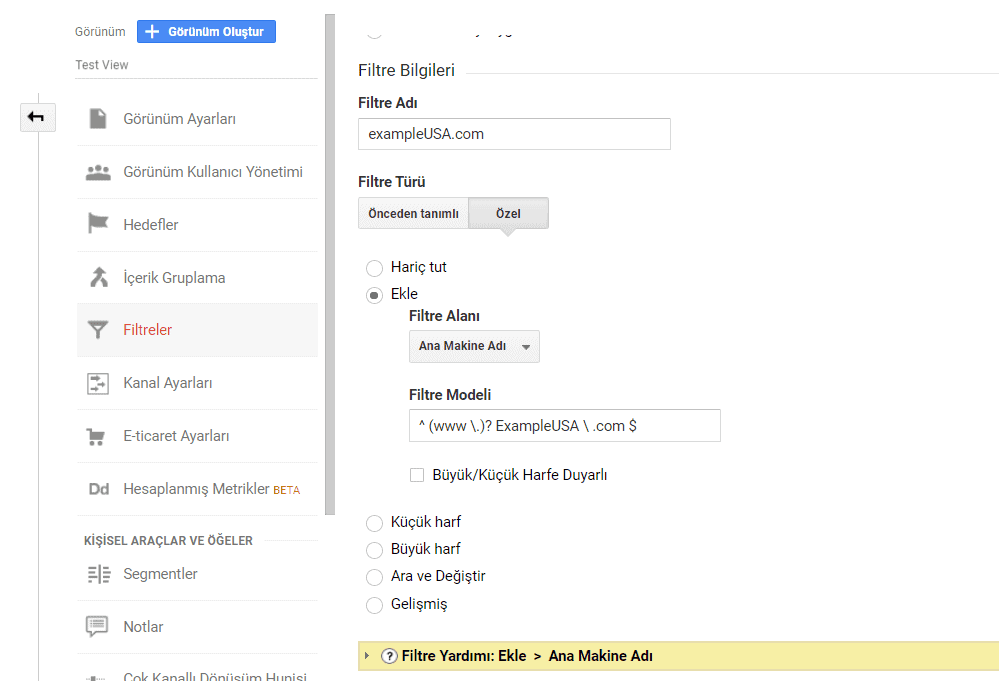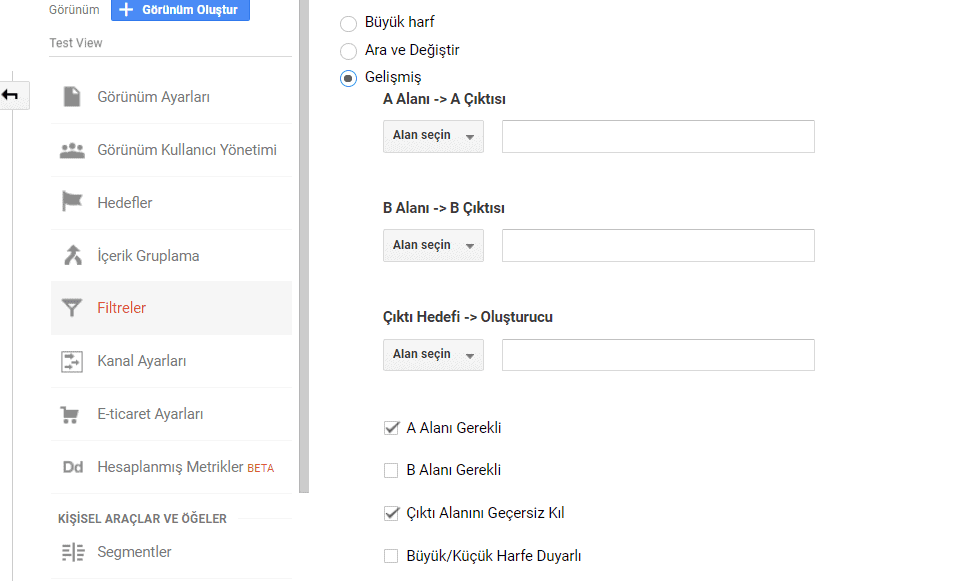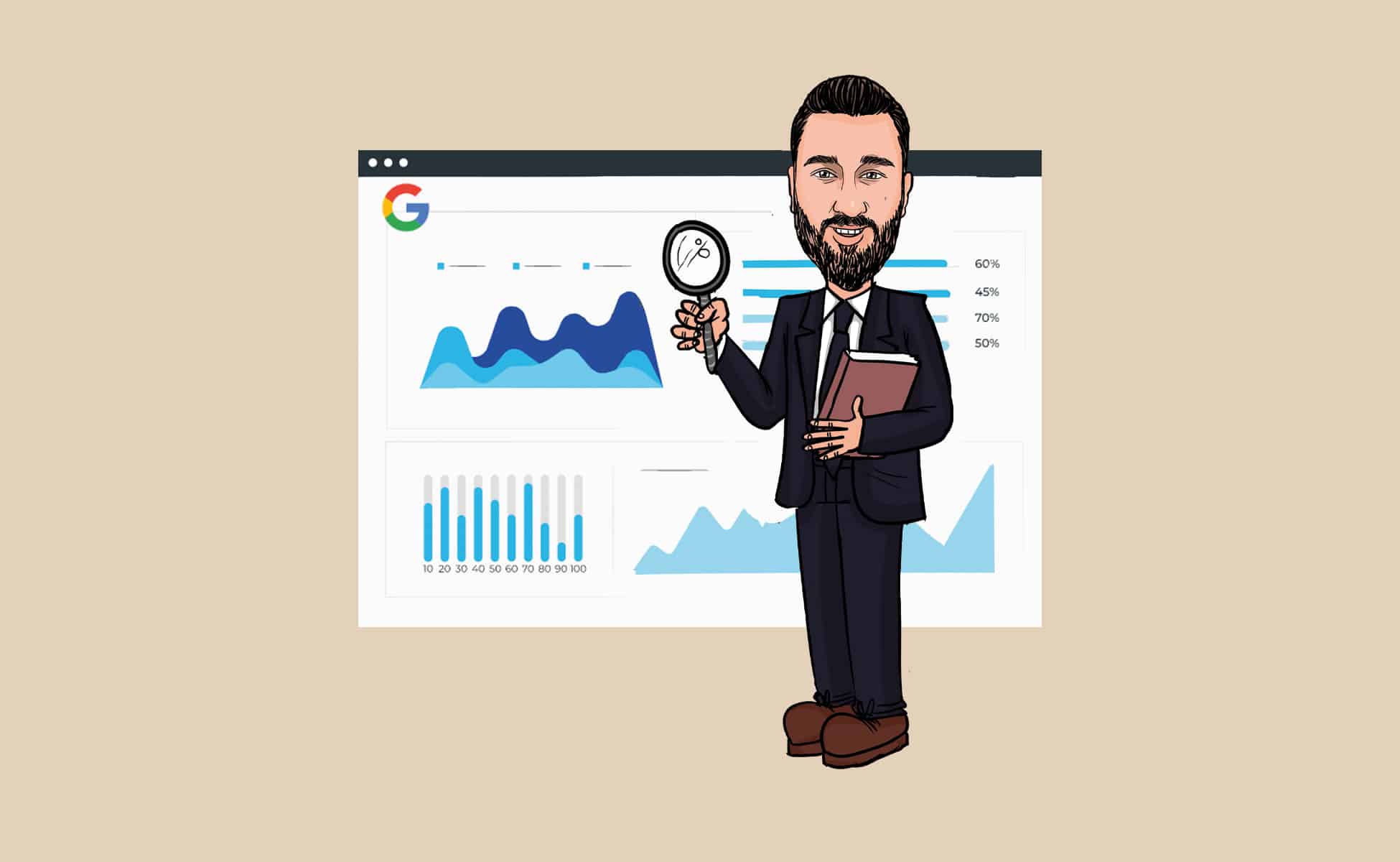
Her Site İçin Temel Google Analytics Filtreleri!
Google Analytics’te filtrelerini, verileri daha küçük gruplara ayırmak için görünümler tarafından kullanılır. Filtreler, yalnızca belirli trafik alt kümelerini dahil görüntülemek, istenmeyen verileri hariç tutmak veya belirli bilgi parçalarını aramak ve değiştirmek için kullanırız.
Yeni Filtreler Nasıl Oluşturulur?
Filtreler, Hesap veya Görünüm düzeyinde oluşturulabilir. Tüm filtreleri Hesap düzeyinde oluşturmak ve ardından bunları farklı görünümlere atamak en iyi yöntemdir. Ayrıca, bu filtrenin yalnızca söz konusu görünüme uygulanmasını sağlayacak bir filtreyi görünüm düzeyinde de oluşturabilirsiniz. Ancak, Özel Boyutlara veya Metriklere dayalı bir filtre oluşturmanız gerekmedikçe bunu yapmanız gerekmez.
Filtrelerinizi yönetmek veya düzenlemek için tüm filtreler menüsüne gidin. Tüm Filtreler menüsü aracılığıyla, hesaptaki tüm filtreleri yönetebilir veya düzenleyebilirsiniz. Farklı düzeylerde filtre oluşturma ve yönetme hakkında daha fazla bilgi edinmek için Google Analytics belgelerine bakabilirsiniz.
Önerilen Görünümler
Filtrelenmemiş Görünüm – Ham verilerinizi olduğu gibi tutmak için her zaman “Filtrelenmemiş Görünüm – Silmeyin” adlı bir görünüme sahip olun. Bu görünüm, verilere beklenmedik bir şey olursa, en azından bir yere kaydedilmiş bir yedeğiniz olduğundan emin olmak içindir. Bu görünüme asla filtre eklememelisiniz.
Ana Görünüm – Bu görünüm, düzenli olarak raporlama için kullanacağınız görünüm olacaktır. İstediğiniz gibi adlandırın. Ancak raporlama için hangi görünümün kullanılması gerektiğini ekibinize ilettiğinizden emin olun.
Test Görünümü – Filtrelerinizi önce bu “Test Görünümü” ne uygulayın. Bir filtre uyguladığınızda etkileri geri alınamayacağından, sonuçların güvenilirliğini doğrulamak için yeni filtrelerinizi önce bir Test Görünümüne uygulamanız ve birkaç gün çalışmasına izin vermeniz önerilir. Henüz bir “Test Görünümü” oluşturup tanımlamadıysanız, şimdi bir tane oluşturup test etmeye başlayın. Test Görünümünüz, normalde raporlama amaçlarınız için kullanacağınız “Ana Görünüm” ile aynı ayarları kullanmalıdır. Birkaç gün sonra her şey iyi görünüyorsa Ana Görünümünüze ekleyebilirsiniz.
Filtre İşleme
Filtreler, önceki geçmiş verilerinize uygulanamadığından yalnızca ileriye dönük verilerinize uygulanabilir. Filtreler sırayla işlenir, bu nedenle filtreleri doğru sırada düzenlediğinizden emin olun.
Görünümler için Adlandırma Kuralları
Birden çok web siteniz, müşteriniz, şirketiniz vb. varsa, her bir görünümü bir bakışta tanımlayabileceğinizden emin olmak için görünümleriniz için bir adlandırma kuralı kullanmalısınız. Bu, özellikle hesaplarınızı yapılandırırken, hangi görünümlere filtre uygulanacağını bulmaya çalışırken kullanışlı hale gelir.
Örnek: Example.com web sitesi için, “Örnek.com – Ana Görünüm”, “Örnek.com – Test Görünümü” ve “Örnek.com – Filtrelenmemiş Görünüm – Silmeyin” kullanın.
Temel Filtreler
Bu blogda, herkesin verilerini bölümlere ayırmak için kullanabileceği bazı temel (daha özelleştirilmiş filtrelerin aksine) filtrelerden bahsedeceğim. Verilerimizin geçerli olduğundan emin olmak, verileri temizlemek ve verilerin nereden geldiğini bulmak için bu filtreleri kullanırız.
Veri toplama
- Dahili IP’yi Hariç Tut
- Dahili IP’yi Dahil Et
- Belirli Ana Bilgisayar Adını Dahil Et
- Belirli Alt Alanı Dahil Et
- Geliştirme Sitesi Trafiğini Hariç Tut
Veri Tutarlılığı
Verilerinizi daha doğru ve daha tutarlı hale getirmek için aşağıdaki filtreleri kullanın. Ayrıca, raporlarınızda (diğer) sorunu yaşıyorsanız, bu filtrelere daha fazla veriyi birleştirmeyi deneyin.
- URL İsteğin Başına Ana Bilgisayar Adını Ekleyin
- Küçük Harfli Ana Bilgisayar Adı
- Küçük Harfli İstek URI’si Küçük Harfli
- Arama Terimi
- Küçük Harfli Kampanya Boyutları
- Sorgu Dizesini Kaldır
- URI Arama ve Değiştirme Filtresi İsteğine Eğik Çizgi Ekle
Veri Kaynakları
Daha iyi analiz için verilerinizi segmentlere ayırın. Aşağıdaki filtreler Örneklemeden kaçınmanıza yardımcı olacaktır. Tüm varsayılan raporlar görünüm düzeyinde toplandığından, daha fazla görünüm tanımlamak ve kullanmak akıllıca olacaktır. Kendinizi sık sık Gelişmiş Segmentleri uygularsanız, bir görünüm / filtre kullanmak sizin için daha iyi bir seçenek olabilir.
- Bir Trafik Aracısı
- Dahil Et Cihaz Kategorisi
- Dahil Bir Ülke Dahil Et
Filtre Yapılandırmaları
Dahili IP’yi Hariç Tut
Kendinizi yani şirketinizin dahili ziyaretlerini Ana Görünümden hariç tutmak için bu filtreyi kullanın. Ayrıca, birlikte çalıştığınız tüm üçüncü taraf şirketlerden veya ajanslardan gelen trafiği hariç tutabilirsiniz. Bu filtre kullanılarak birden fazla IP adresi hariç tutulabilir, bu nedenle tüm dahili IP’lerin bir listesini toplayın ve aşağıdaki adımları izleyin.
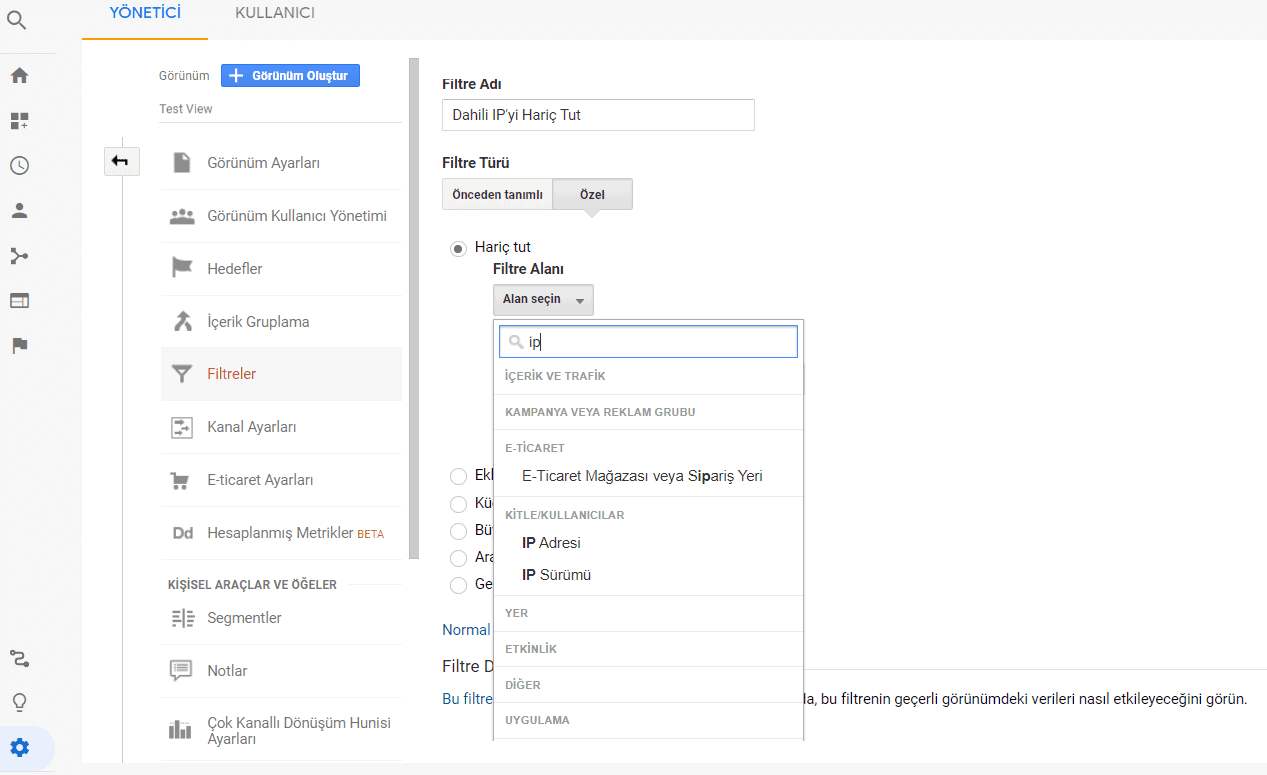
- Google Analytics arayüzünde, Hesap altında Tüm Filtreler’i seçin.
- + FİLTRE EKLE’yi tıklayın.
- Filtre Adı alanına “Dahili IP’yi Hariç Tut” yazın.
- Filtre Türü için Özel’i seçin.
- Filtre Alanı açılır menüsünde, arama kutusuna “ip” yazın ve ardından IP Adresi’ni seçin.
- Filtre Modeli alanında, hariç tutmak istediğiniz tüm IP adreslerini girmek için normal ifadeyi kullanın.
- Bir veya daha fazla farklı IP adresini hariç tutuyorsanız, bunları bir dikey çizgi karakteriyle, yani “|” ile ayırmalısınız. Örneğin, 192.168.1.1 ve 255.255.255.1 adresleri için 192 \ .168 \ .1 \ .1 | 255 \ .255 \ .255 \ .1 girebilirsiniz.
- Bir dizi IP adresini hariç tutuyorsanız, tek bir ifadede tüm aralığı kapsayan bir normal ifade modeli kullanın.
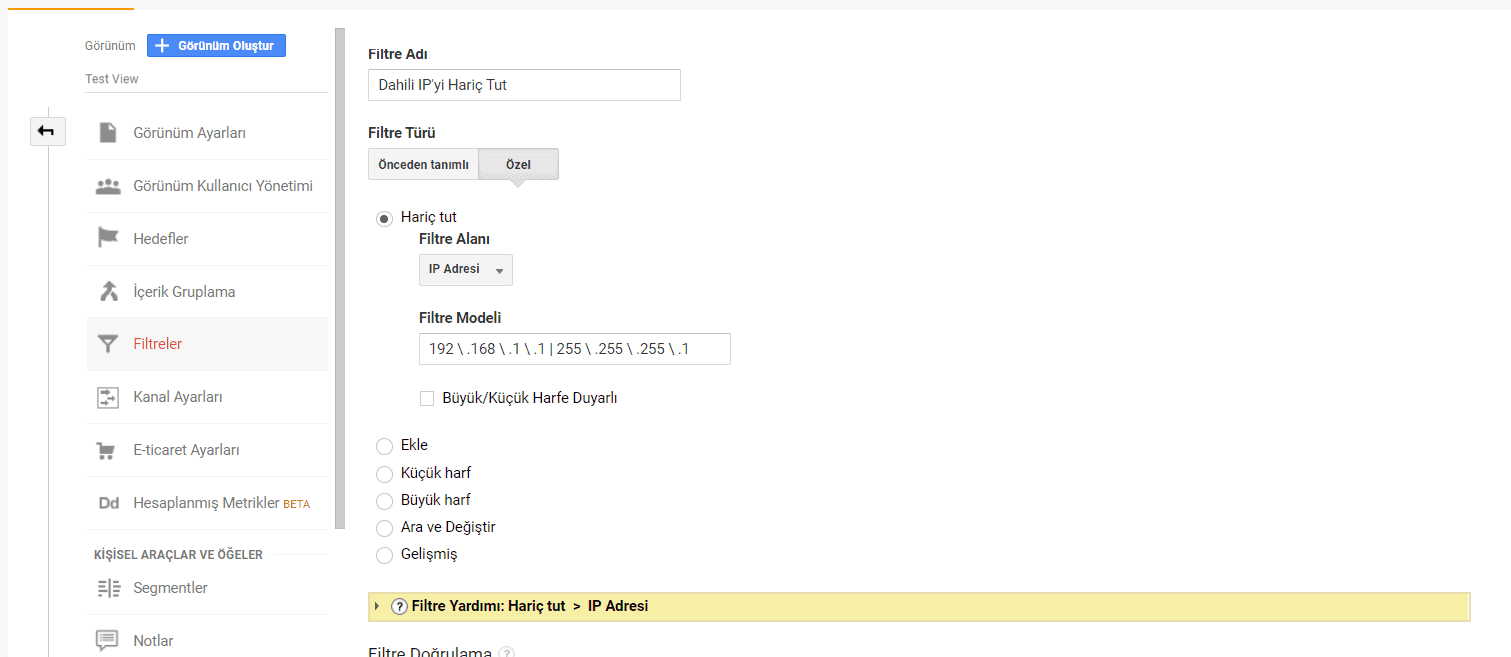
- Bu filtreyi hangi Görünümlere uygulamak istediğinizi seçin ve ardından bunları Seçilen görünümler listesine ekleyin. Birden çok Görünüm seçmek ve hepsini bir kerede eklemek için Ctrl veya Cmd düğmesini basılı tutun.
- Filtreyi oluşturmak için Kaydet’e tıklayın.
Yalnızca dahili trafiği içerecek bir Görünüm tanımlamak iyi bir uygulamadır. Bu görünüm, dahili ekiplerin web sitesini nasıl kullandığını anlamanın bir yolu olarak kullanılabilir. Bu görünüme uygulamanız gereken belirli filtre yukarıdakine benzer, ancak bu sefer Filtre Türü olarak Dahil Et seçeneğini seçin. Bir boyut için yalnızca bir dahil etme filtresi kullanmanız gerektiğini unutmayın .
- Filtre Adı : Dahili IP’yi Dahil Et
- Filtre Türü : Özel> Dahil Et
- Filtre Alanı : IP Adresi
- Filtre Modeli : Tüm dahili IP adreslerinizi dahil etmek için bir normal ifade kalıbı kullanın
- Bu filtrenin uygulanacağı görünümleri seçin
Belirli Ana Bilgisayar Adını Dahil Et
Bu, yapabileceğiniz en iyi filtrelerden biridir. Ana bilgisayar adı, ziyaretçinin GA’ya bir isabet gönderirken bulunduğu sayfanın alanıdır. Açıkçası, sizin siteniz sadece ziyaret eden trafiği içermelidir. Bu, bir sürü hayalet yönlendirme spam’ini veya web sitenize ölçüm protokolü aracılığıyla gerçekten hiç ulaşmayan trafiği ortadan kaldıracaktır.
Bu filtre, web alanları arası izlemeyi uygularken de özellikle yararlıdır. Verileri, isabetlerin ana bilgisayar adına göre filtreler ve verileri karşılık gelen görünümlerine kaydeder.
Örnek: İki www.exampleUSA.com ve www.exampleGlobal.com alanını izlediğinizi varsayalım. İsabetleri ayırmak için “Yalnızca örnekUSA” ve “Yalnızca exampleGlobal” olarak adlandırılan her site için ayrı görünümler tanımladığınızı varsayalım. Şimdi aşağıdaki filtreleri oluşturmanız gerekir:
- Filtre Adı : Yalnızca exampleUSA.com’u dahil edin
- Filtre Türü : Özel > Ekle
- Filtre Alanı : Ana Makina Adı
- Filtre Modeli : ^ (www \.)? ExampleUSA \ .com $
- Filtreyi exampleUSA Sadece Görüntüle uygulayın
Ayrıca, www.exampleGlobal.com için benzer bir filtre oluşturun .
- Filtre Adı : Yalnızca exampleGlobal.com’u dahil edin
- Filtre Türü : Özel > Ekle
- Filtre Alanı : Ana Makina Adı
- Filtre Modeli : ^ (www \.)? ExampleGlobal \ .com $
- Filtreyi exampleGlobal Sadece Görüntüle uygulayın
Belirli Alt Alan Adını Dahil Et
Yukarıdaki filtrede olduğu gibi, filtre modelini alt alan adıyla eşleşecek şekilde değiştirmeniz yeterlidir.
Örnek: “Yalnızca Bloglar” Görünümüne, yalnızca exampleUSA.com’daki bloglardan gelen trafiği dahil etmek için bir filtre eklemek istediğinizi varsayın.
- Filtre Adı : Yalnızca blogs.exampleUSA.com’u dahil edin
- Filtre Türü : Özel> Dahil Et
- Filtre Alanı : Ana makina Adı
- Filtre Modeli : ^ bloglar \ .exampleUSA \ .com $
- Filtreyi exampleGlobal Sadece Görüntüle uygulayın
Geliştirici Sitesi Trafiğini Hariç Tut
Geliştirme ve hazırlık trafiği verilerini üretim görünümünüzden, yani Ana Görünümden hariç tutmak için aşağıdaki filtreyi oluşturun:
- Filtre Adı : Geliştirici Sitesi Trafiğini Hariç Tut
- Filtre Türü : Özel> Hariç Tut
- Filtre Alanı : Ana makina Adı
- Filtre Modeli : Web siteniz için tüm geliştirme ana bilgisayar adlarının bir normal ifade modelini girin. Örneğin, geliştirme ana bilgisayar adları dev.example.com, arka uc.example.com ve stage.example.com ise, ^ dev \ .example \ .com $ | ^ arka uç \ .example \ .com $ | ^ girmelisiniz stage \ .example \ .com $ bu alanda (veya benzer bir Regex).
Ana Bilgisayar Adının Başına URL İste
Web alanları arası bir izleme sistemi uyguluyorsanız, bu filtre özellikle önemlidir. Her sayfa görüntüleme isabeti için ana makine adını İstek URI’sinin başına ekler ve ardından bu yeni biçimle İstek URI’sinin üzerine yazar. Bu filtreyi uyguladıktan sonra, Web Alanları Arası Görünümünüze giderseniz, Tüm Sayfalar raporunda, ilgili ana bilgisayar adlarıyla birlikte tüm sayfalara sahip olursunuz.
Örnek: exampleUSA.com ve exampleGlobal.com olmak üzere iki alanı izlediğinizi varsayalım. Her iki sitenin ana sayfalarının İstek URI’sinin index.html olduğunu varsayalım. Bu filtreyi uyguladıktan sonra, Web Alanları Arası Görünümünüzde, Tüm Sayfalar raporunda aşağıdaki Sayfaları göreceksiniz:
| Hostadı | Ana Sayfa Adresi | Sonuç Sayfası |
|---|---|---|
| exampleUSA.com | /index.html | exampleUSA.com/index.html |
| exampleGlobal.com | /index.html | exampleGlobal.com/index.html |
Bu filtreyi aşağıdaki şekilde oluşturun:
- Filtre Adı : URL İsteğinin Başına Ana makina Adını Ekleyin
- Filtre Türü : Özel > Gelişmiş
- A Alanı -> A Çıktısı :
- Hostname seçin
- Giriş (.*)
- B Alanı -> B Çıktısı :
- Talep URI’sını seçin
- Giriş (.*)
- Çıktı Ver -> Oluşturucu :
- Talep URI’sını seçin
- $ A1 $ B1 girin
- A Alanını Seçin Gerekli
- Çıktı Alanını Geçersiz Kıl’ı seçin
- Bu filtreyi Web Alanları Arası Görünümüne uygulayın
Küçük Ana Bilgisayar Adı
Ziyaretçileriniz, ana bilgisayar adları için farklı harf kutuları kullanarak web sitenize ulaşabilir; örneğin, Example.com ve example.com. Ana bilgisayar adlarını tutarlı hale getirmek için bu filtreyi oluşturun.
- Filtre Adı : Küçük Harfli Ana Bilgisayar Adı
- Filtre Türü : Özel> Küçük Harf
- Filtre Alanı : Ana Makina Adı
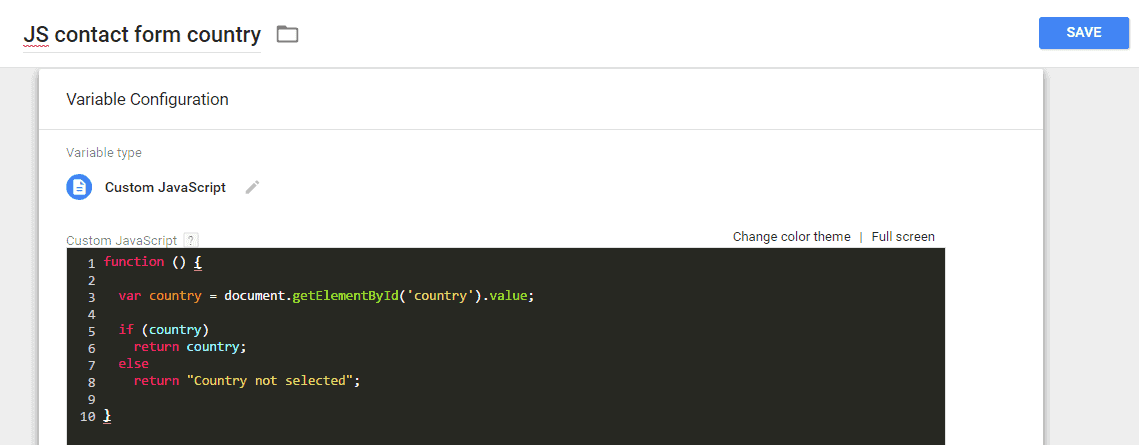
Küçük Harfli İstek URI’si
Bu filtre, tüm URI’leri küçük harf yaparak Sayfaları büyük ölçüde birleştirir.
- Filtre Adı : Küçük Harfli İstek URI’si
- Filtre Türü : Özel> Küçük Harf
- Filtre Alanı : İstek URI’si
Küçük Harfli Arama Terimi
Site ziyaretçileri bazen arama terimleri için farklı harf kutuları kullanır. Tüm bu terimlerin küçük harf olarak kaydedilmesini zorunlu kılmak için bu filtreyi oluşturun.
- Filtre Adı : Küçük Harfli Arama Terimi
- Filtre Türü : Özel> Küçük Harf
- Filtre Alanı : Arama Terimi
Küçük Harfli Kampanya Boyutları
Genellikle bir işletmede, bir organizasyondaki farklı departmanlar tarafından başlatılan çeşitli pazarlama kampanyaları olacaktır. Çoğu durumda, pazarlama ekipleri bir kampanya URL’si oluşturmak için URL oluşturucu gibi araçlar kullanır. Bununla birlikte, aynı olması amaçlanan iki kampanya adı, farklı harf kutuları ile adlandırılabilir ve bu, Google Analytics’in her bir kampanyanın verilerini ayrı ayrı kaydetmesini sağlar. Kampanya adlarınızı tutarlı hale getirmek için aşağıdaki filtreyi oluşturun:
- Filtre Adı : Küçük Harfli Kampanya Adı
- Filtre Türü : Özel> Küçük Harf
- Filtre Alanı : Kampanya Adı
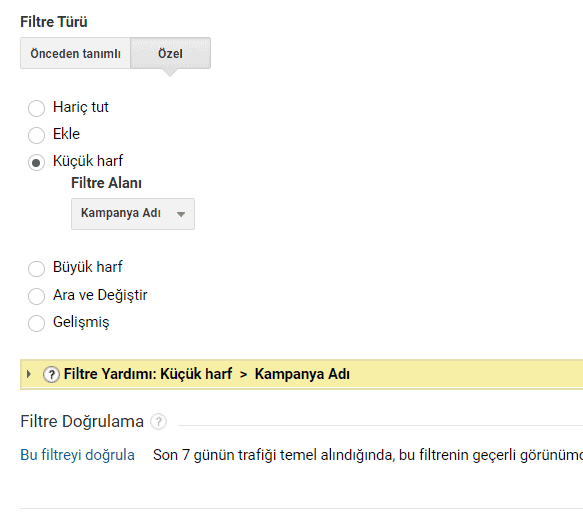
Küçük harfli kampanya adlarında olduğu gibi, tüm kampanya boyutlarını küçük harfli ve tutarlı hale getirmek iyi bir fikirdir. Bunu yapmadan önce pazarlama departmanınızla görüşün! Aşağıdaki boyutlar küçük harf olabilir:
- Campaign Source
- Campaign Medium
- Campaign Term
- Campaign Content
Sorgu Dizesini Kaldır
Bazen, tüm sorgu dizelerini sayfa URL’lerinizden kaldıran bir görünüm isteyebilirsiniz. Bunu gelişmiş bir filtre ile gerçekleştirebilirsiniz.
- Filtre Adı : Sorgu Dizesini Kaldır
- Filtre Türü : Özel > Gelişmiş
- A Alanı -> A Çıktısı :
- Talep URI’sını seçin
- ^ ([^?] +) Girin
- Çıktı Ver -> Oluşturucu :
- Talep URI’sını seçin
- $ A1 girin
- A Alanını Seçin Gerekli
- Çıktı Alanını Geçersiz Kıl’ı seçin
Ziyaretçiler bir sayfaya eğik çizgi kullanarak veya kullanmadan erişebildiklerinde, Google Analytics her durum için ayrı bir sayfa görüntüleme kaydeder. Tüm Sayfalar raporunuzda, eğik çizginin sonundaki eğik çizgiyle veya çizgisiz aynı sayfa yolları için ayrı satırlar görüyorsanız, bu filtreyi oluşturmak isteyebilirsiniz.
Diğer konfigürasyonlara müdahale etmemek için bu filtrenin görünümdeki son filtre olması gerektiğini unutmayın .
- Filtre Adı : İstek URI’sine Eğik Çizgi Ekle
- Filtre Türü : Özel> Gelişmiş
- A Alanı -> A Çıktısı :
- Talep URI’sını seçin
- ^ (/ [A-zA-Z0-9 / _ \ -] * [^ /]) $ girin
- Çıktı Ver -> Oluşturucu :
- Talep URI’sını seçin
- $ A1 / girin
- A Alanını Seçin Gerekli
- Çıktı Alanını Geçersiz Kıl’ı seçin
Bilgileri aramak ve birleştirilmiş tablolara kaydedilmeden önce değiştirmek için bu filtreyi kullanın. Örnek: Site sayfalarına www ile veya www olmadan erişilip erişilemeyeceğini düşünelim. Sonuç olarak, Google Analytics, her sayfa için her iki durumu da içerecek şekilde iki satır oluşturur. Bunu önlemek ve sayfa görüntülemelerini birleştirmek için aşağıdaki ara ve değiştir filtresini oluşturun. Bu filtre, ana bilgisayar adı olarak “exampleUSA.com” u arar ve bunu ” www.exampleUSA.com ” ile değiştirir .
- Filtre Adı : www Filtresini Arayın ve Değiştirin
- Filtre Türü : Özel> Ara ve Değiştir
- Filtre Alanı : Ana makina Adı
- Arama Dizesi : ^ exampleUSA \ .com $
- Dizeyi Değiştirin : www.exampleUSA.com
- Filtreyi exampleUSA Only View’a uygulayın
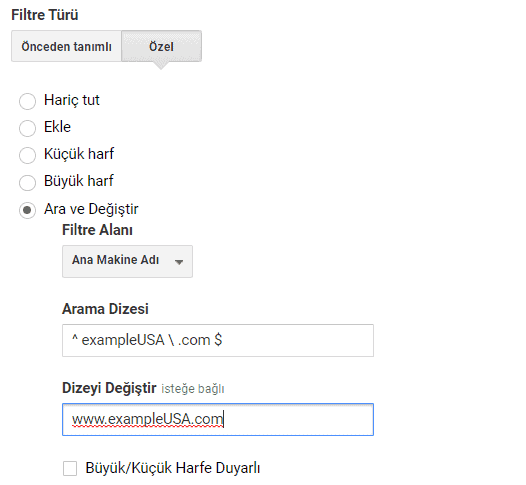
Yukarıdan başa eklenen ana makine adı filtresini kullanıyorsanız, bu filtrenin önce geldiğinden emin olun!
Bir Trafik Aracısı Ekleyin
Organik Trafik ile başlayalım. Organik trafiği web sitenize ulaşmanın diğer yollarından ayırmak için, bu filtreyi tanımlayın ve Yalnızca Organik Görünüme uygulayın.
- Filtre Adı : Yalnızca Organik’i Dahil Et
- Filtre Türü : Özel> Ekle
- Filtre Alanı : Kampanya Aracısı
- Filtre Modeli : organik
- Filtreyi Yalnızca Organik Görünüme uygulayın
Yalnızca ücretli arama trafiğini (filtre modeli: tbm), e-postayı (filtre modeli: e-posta) vb. Dahil etmek için benzer filtreler tanımlayabilirsiniz.
Bir Cihaz Kategorisi Ekleyin
İlk olarak, mobil cihazlar için bir filtre oluşturun. Bu aşağıdaki filtreyi yalnızca mobil cihazlardan gelen trafiği içeren görünüme ekleyin, yani Yalnızca Mobil Görünüm.
- Filtre Adı : Yalnızca Mobil’i Dahil Et
- Filtre Türü : Özel> Ekle
- Filtre Alanı : Cihaz Kategorisi
- Filtre Modeli : Mobil
- Filtreyi Yalnızca Mobil Görünümüne uygulayın
Yalnızca Masaüstü ve Yalnızca Tablet görünümleri için benzer filtreler oluşturabilirsiniz.
Bir Ülke Ekle
Yalnızca belirli bir ülkeden veya bölgeden gelen trafiği dahil etmek için buna benzer bir filtre oluşturun.
- Filtre Adı : Yalnızca ABD Trafiğini Dahil Et
- Filtre Türü : Özel> Ekle
- Filtre Alanı : Ülke
- Filtre Modeli : Amerika Birleşik Devletleri
- Filtreyi Yalnızca ABD Trafiği Görünümüne uygulayın
Bir görünüme dahil etmek istediğiniz birden çok ülke varsa, bir dikey çizgi “|” girin bunların ayrı listesi; ör. Amerika Birleşik Devletleri | Kanada | Meksika